요즘은 엑셀로 보고서 자체를 쓰기도 한다지만,
아직도 많은 공공기관에서는 한글을, 다른 기업체에서도 워드를 쓰는 경우가 일반적인 것 같습니다.
그렇지만 표 작성에 있어서는 엑셀을 따라올 수가 없죠.
그럼 엑셀에 있는 표를 보고서에 갖다 붙이면 되지 않을까 생각하셨던 분들을 위한 꿀팁입니다.

보통은 윈도우즈의 캡쳐기능이나 알씨 등의 다른 소프트웨어를 이용하시는 것 같습니다.
그렇지만 엑셀 안에서도 바로 그림으로 캡처할 수 있다는 사실 알고 계셨나요?
아주 간단합니다.
① 그림으로 캡처할 범위를 선택해주세요.
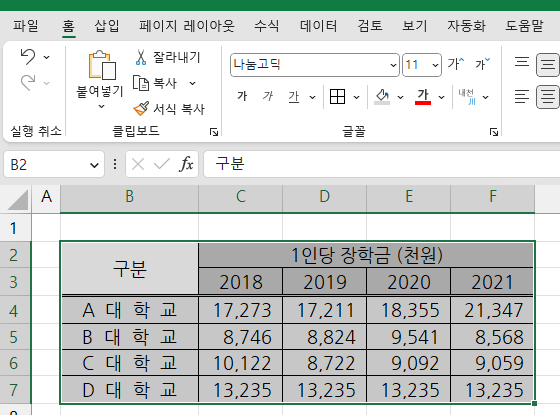
② 선택한 상태에서 [홈 - 복사 - 그림으로 복사(P)]를 선택합니다.

③ 바로 '확인' 버튼을 눌러줍니다.
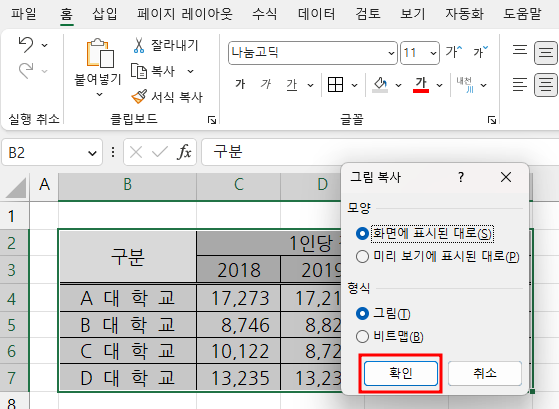
④ 붙여넣기 기능 (Ctrl + V) 을 이용하여 그림을 붙여넣습니다.
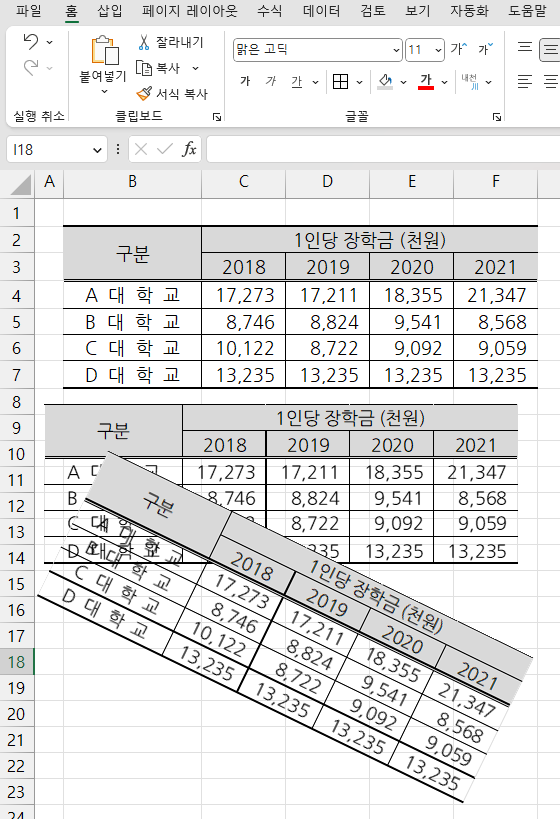
아래에 복사된 표는 그림으로 인식되어 가장 밑의 표 처럼 회전할 수도 있습니다.
근데 이 기능 왜 쓰는걸까요?
그냥 스크린샷 기능 쓰면 안되나요? 하시는 분들을 위해 두 방법을 비교해봤습니다.
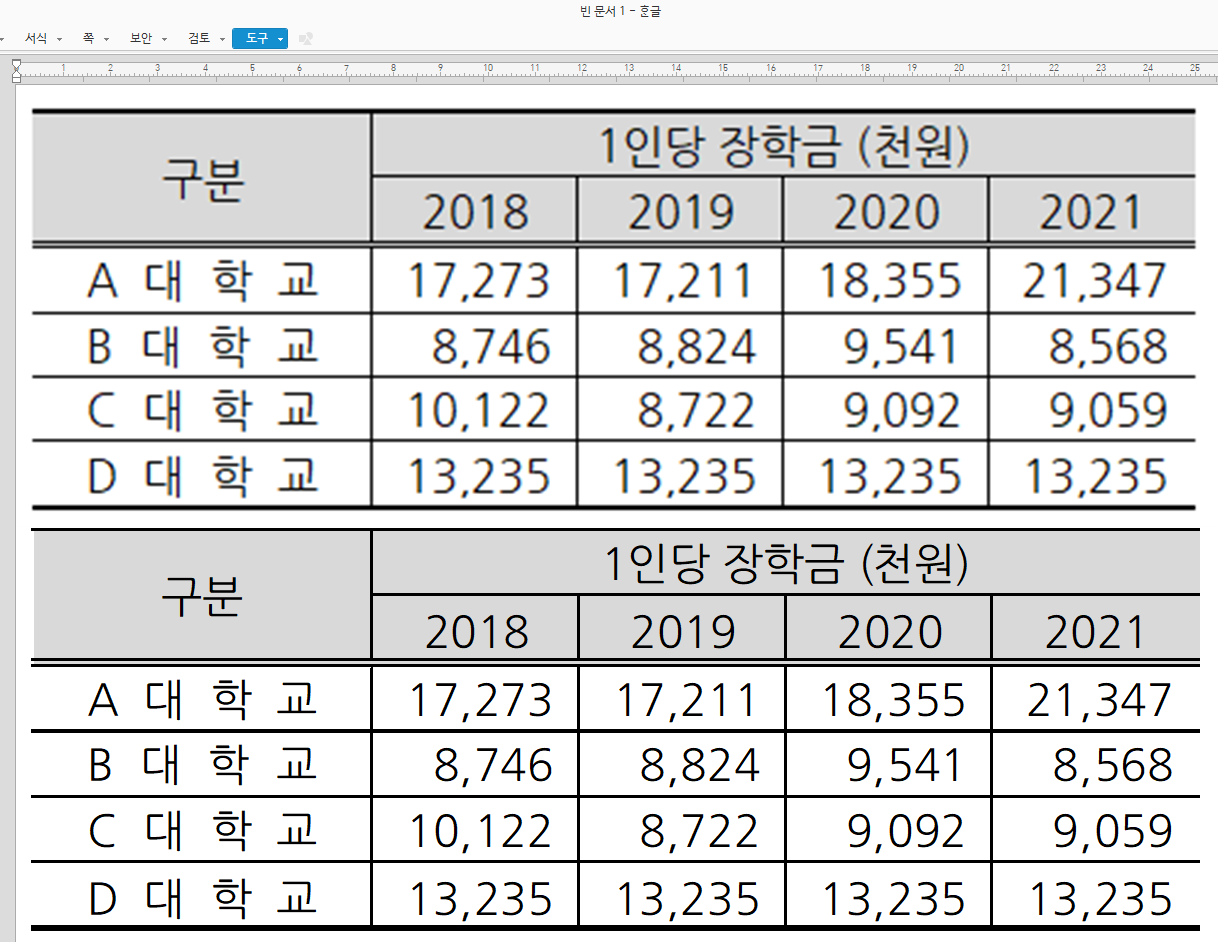
위에서 복사했던 표를 하나는 윈도우즈 기본기능인 스크린샷을 통하여, 다른 하나는 엑셀에서의 그림으로 복사 기능을 이용한 것입니다.
어떤 표가 더 보기 좋아 보이시나요?
위의 표가 윈도우즈 기능인데, 표를 확대하니 생각보다 많이 깨지는 것을 볼 수 있습니다.
보고서에 쓰려고 복사한건데 저렇게 글자가 깨지게 되면 보기 좋지 않겠죠.
엑셀에서의 그림으로 복사 기능을 이용하면, 엑셀에서 해당 그림을 벡터 이미지로 처리하기 때문에 크기를 조정해도 선명하고 부드러운 캡처본을 얻으실 수 있답니다.
복사 버튼 찾기도 어렵고, 매번 누르기도 귀찮다 하시는 분들은
해당 기능을 "빠실도모"에 추가하실 수 있습니다!
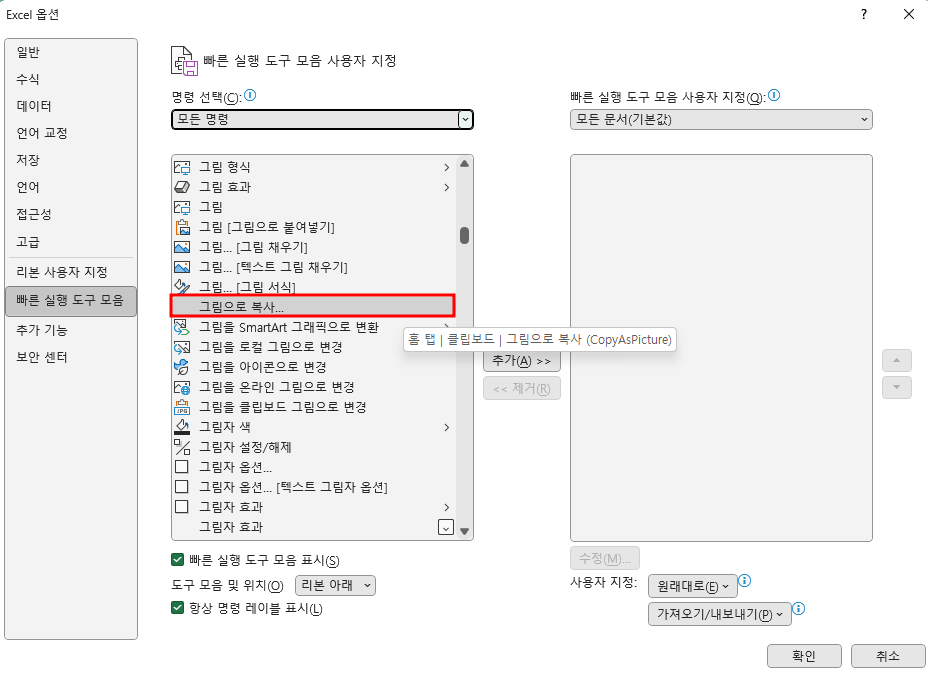
빠실도모 추가하는 방법은 아래 포스팅을 참고해주세요!
https://wienwien.tistory.com/23
[엑셀] 나만의 단축키 만들기: 빠른 실행 도구 모음
엑셀에는 다양한 단축키가 있는데요. 복사+붙여넣기를 하기 위해 많이들 Ctrl+C, V를 사용하시죠? 이처럼 적절한 단축키의 사용을 통해 굉장한 업무 단축을 이룰 수 있습니다. 엑셀로 업무를 하시
wienwien.tistory.com
오늘은 보고서 쓰는 직장인들을 위한 엑셀 표 쉽게 그림으로 복사하는 방법 알아보았습니다!
-끗-
'칼퇴를 위한 엑셀' 카테고리의 다른 글
| [엑셀] VLOOKUP이 뭐야? VLOOKUP 함수 알아보기 ① : 사용법 및 기초 예시 (1) | 2023.02.19 |
|---|---|
| [엑셀] 병합된 셀에 일련번호(연번, 순번) 채우기 (COUNTA 함수) (2) | 2021.02.06 |
| [엑셀] 칼퇴를 부르는 엑셀 단축키 2편 (0) | 2021.02.05 |
| [엑셀] 일련번호(연번, 순번) 채우기 (자동채우기, ROW함수) (1) | 2020.05.23 |
| [엑셀] 칼퇴를 부르는 엑셀 단축키 1편 (3) | 2020.05.22 |




댓글