칼퇴를 못하는 일상을 보내고 있습니다.
근데 엑셀을 이거보다 못했으면 더 늦지 않았을까요?
하고 스스로 위로해봅니다,,,, 흑흑
오랜만의 포스팅은 유용한 단축키 2편입니다!!

혹시나 단축키 1편을 벌써 다 잊어버렸다 하시는 분들은 다시 보고 오셔도 좋습니다
https://wienwien.tistory.com/25
[엑셀] 칼퇴를 부르는 엑셀 단축키 1편
옆에 앉아있는 대리님을 보면, 손가락이 안 보여요. 다다다닥. 마우스는 거의 사용하지 않고, 키보드를 이용해서 많은 업무를 처리하더라구요. 칼퇴하는 대리의 엑셀 스킬을 따라잡기 위해 오늘
wienwien.tistory.com
1) F12 : 다른 이름으로 저장

열심히 엑셀 작업하다보면 시간이 흐르는 줄 몰라요
벌써 퇴근시간이 지나버렸군요
그럼 저장하고 퇴근해야죠!!! (제발)

F12는 다른 이름으로 저장의 단축키입니다.
Ctrl + S를 통해 그냥 저장을 할 수도 있지만!
기존 파일을 덮어쓰고 저장을 하기 때문에 버전 관리를 원하시는 분들은 그냥 저장하지 않고,
다른 이름으로 저장을 많이들 쓰시죠 (저도 one of them입니다)
특히
"야, 처음했던 걸로 다시 가져와!" 하는 상사를 키우고모시고 있다면
꼭!!! 알아둬야할 단축키가 되겠습니다.
2) Ctrl + ;(세미콜론) : 오늘 날짜 입력하기
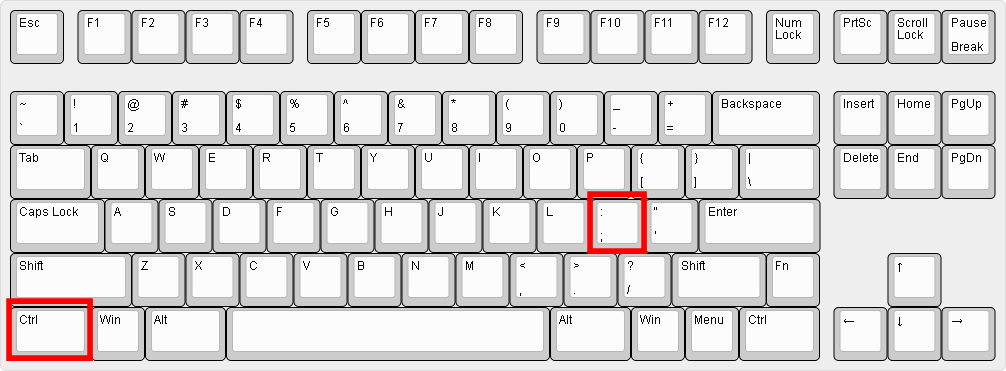
우리는 '하이 빅스비, 오늘 며칠이야?' 하고 물으면 오늘 날짜 친절히 읽어주는 세상에 살고 있습니다.

그렇지만 엑셀엔 빅스비가 없는걸요.
그럼 누가 우릴 위로해주지?
바로 컨트롤 누르고 ;(세미콜론)을 눌러주면 오늘 날짜를 바로 입력할 수 있습니다!
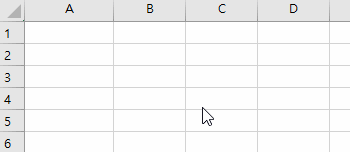
참고로!
today라는 함수를 이용해서 오늘의 날짜를 입력할 수도 있습니다.
=today()를 입력하면 오늘의 날짜가 바로 입력되는데요
컨트롤+세미콜론의 단축키와 다른 점은 '컨+세'는 입력하는 시점의 날짜를 값으로 입력해주는 것이고,
today 함수는 날짜가 흐르면 그 값이 계속해서 바뀌게 됩니다!
내일이 되면 내일의 연월일 정보가 나오게 되는 것이죠!
3) Ctrl + Shift + L : 필터 설정
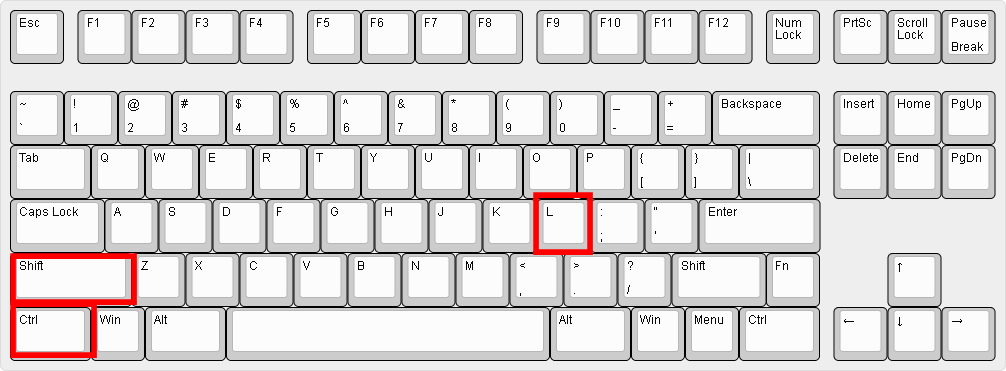
솔직히 이거 없으면 엑셀 기능 반감 아입니까?
필터 기능을 활성화하는 단축키입니다.
헤더가 될 행을 선택한 후에 Ctrl + Shift + L을 눌러주면 필터 설정 끝입니다!
더이상 데이터탭으로 가서..... 정렬및필터를 누르고.... 필터를 선택해 줄 필요가 없겠죠!
물론 이것마저 손가락을 3개나 동시에 활용해야 되서 불편하다! 하시는 분들은
우리의 "빠실도모"를 활용하여 필터 단축키를 별도로 지정할 수 있습니다.
아래 포스팅을 복습하자구요!!
https://wienwien.tistory.com/23
[엑셀] 나만의 단축키 만들기: 빠른 실행 도구 모음
엑셀에는 다양한 단축키가 있는데요. 복사+붙여넣기를 하기 위해 많이들 Ctrl+C, V를 사용하시죠? 이처럼 적절한 단축키의 사용을 통해 굉장한 업무 단축을 이룰 수 있습니다. 엑셀로 업무를 하시
wienwien.tistory.com
오늘은 3가지 단축키에 대해 간단히 알아봤습니다.
| 단축키 | 기능 |
| F12 | 다른 이름으로 저장 |
| Ctrl + ; | 오늘 날짜 입력 |
| Ctrl + Shift + L | 필터링 |
유용하게 쓰셔서 칼퇴에 한 발자국 더 다가가실 수 있으면 좋겠네요
다음에도 유용한 팁을 가지고 돌아오겠습니다!
-끗-
'칼퇴를 위한 엑셀' 카테고리의 다른 글
| [엑셀] VLOOKUP이 뭐야? VLOOKUP 함수 알아보기 ① : 사용법 및 기초 예시 (1) | 2023.02.19 |
|---|---|
| [엑셀] 병합된 셀에 일련번호(연번, 순번) 채우기 (COUNTA 함수) (2) | 2021.02.06 |
| [엑셀] 일련번호(연번, 순번) 채우기 (자동채우기, ROW함수) (1) | 2020.05.23 |
| [엑셀] 칼퇴를 부르는 엑셀 단축키 1편 (3) | 2020.05.22 |
| [엑셀] 계산 연산자 총정리! (산술, 비교, 텍스트연결, 참조) (0) | 2020.04.19 |




댓글