옆에 앉아있는 대리님을 보면, 손가락이 안 보여요.
다다다닥. 마우스는 거의 사용하지 않고, 키보드를 이용해서 많은 업무를 처리하더라구요.
칼퇴하는 대리의 엑셀 스킬을 따라잡기 위해 오늘은 칼퇴를 부르는 엑셀 단축키를 몇 가지 소개해드릴게요.
급하신 분은 제일 아래에 정리된 표를 보셔도 좋습니다 :)
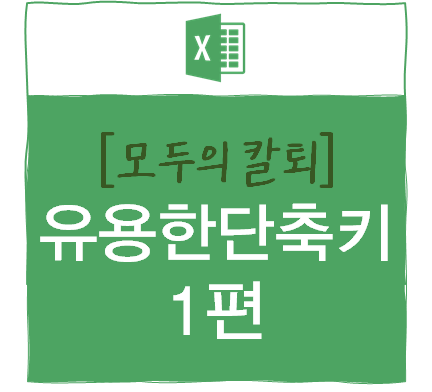
1) Ctrl + 1 : 서식 바로가기
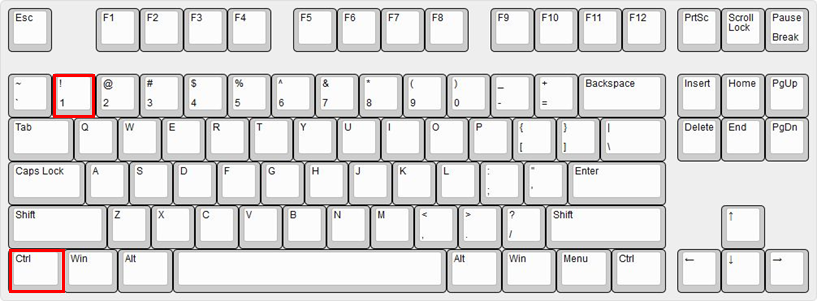
보고서 작성할 때 굉장히 자주 사용하는 단축키 중 하나에요.
셀을 선택 중에 누르면 셀 서식으로,
차트 선택 중에 누르면 차트 서식으로,
텍스트박스 선택 중이면 텍스트박스 서식으로!
가장 익숙한 예시는 아래의 셀 서식이죠.
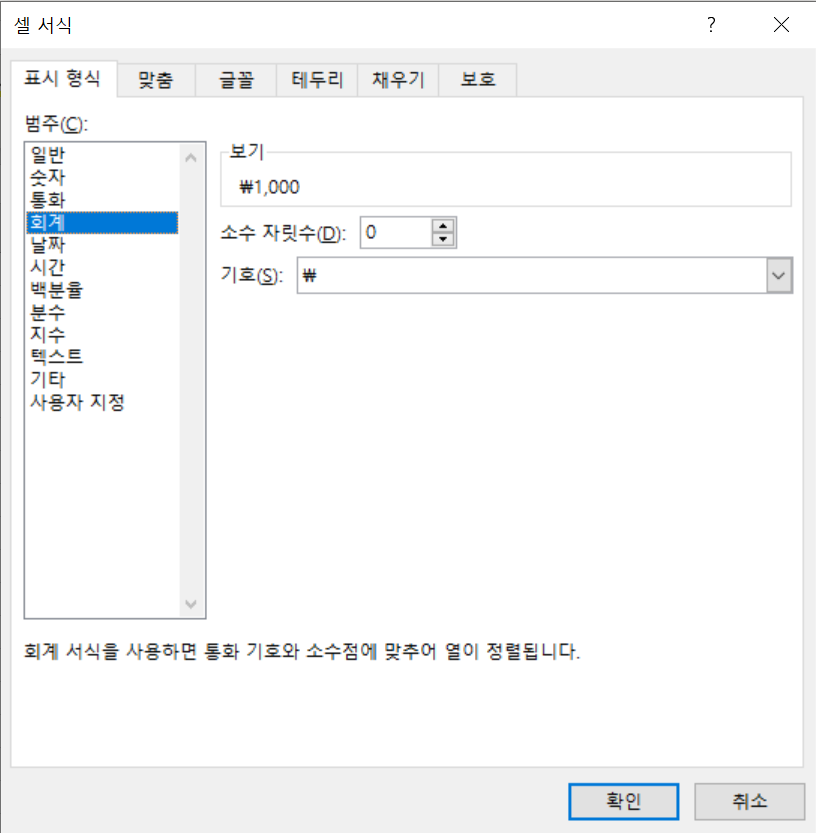
입력된 데이터의 서식을 바꾸고 싶으면,
해당 셀에서 Ctrl + 1 단축키를 이용해서 간편하게 셀 서식 창으로 이동할 수 있습니다.
참고로 셀 서식 창에서는 표시 형식, 정렬, 글꼴, 셀 테두리 등 많은 것들을 설정할 수 있으니,
아직 익숙하지 않으신 분들은 천천히 살펴보는 시간을 갖는 것도 좋겠습니다.
2) F2: 셀 수정하기
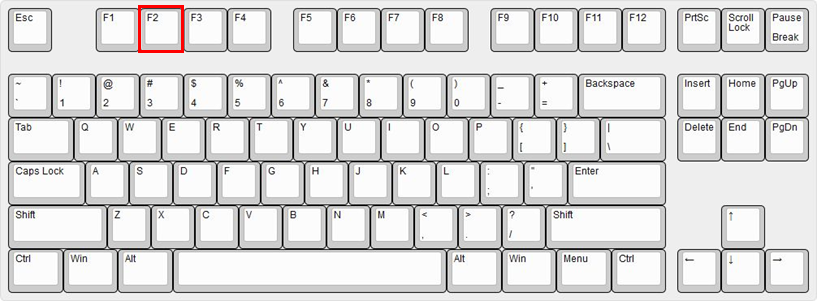
많은 분들이 이미 사용하고 계실거에요.
비어있는 셀에는 그냥 클릭하고 바로 값을 입력하면 되지만,
이미 값이 있는 셀을 수정하려면, 편집창에서 수정을 해줘야하죠.
(바로 값을 입력하면, 기존의 값이 지워지고 새로운 값만 남게 됩니다.)
편집창을 굳이 마우스로 클릭하지 않아도, F2버튼을 눌러주면 바로 셀을 수정할 수 있습니다.
3) F4 : 직전 작업의 반복 ★★★★★
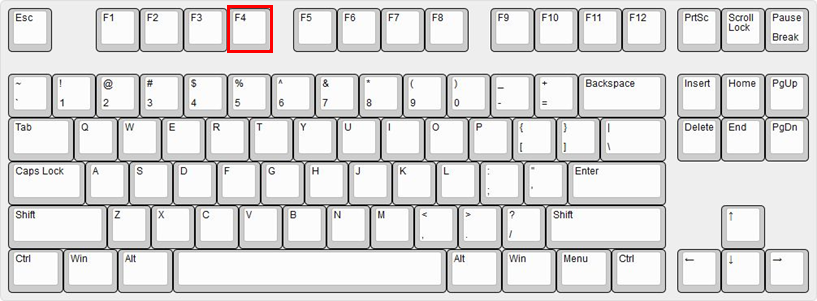
정말정말정말정말 유용한 단축키입니다.
많은 분들이 F4를 절대참조 설정으로만 알고 계시는데, F4에는 다른 유용한 기능이 하나 더 있습니다!
바로 직전 작업의 반복 기능입니다.
똑같은 작업을 반복해야하는데, 뭔가 자동화되기는 애매~해서 손수 작업해줘야 하는 것들에 있어 정말 유용해요.
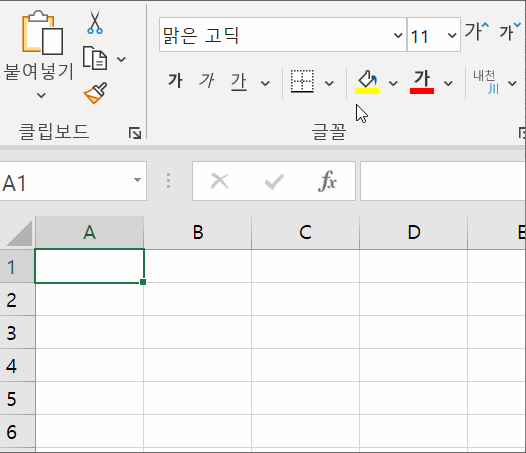
위의 사진을 보시면 이해가 더 빠를 거에요.
A1셀을 노란색으로 채울 때는 셀 채우기 버튼을 직접 마우스로 눌러줍니다.
다른 셀 (A2, B3, D2, C4)를 채울 때에는 마우스로는 셀 이동만 했을 뿐, 셀 채우기 버튼을 다시 눌러주진 않았어요.
키보드로 셀 채우기를 한거죠!
F4를 눌러 직전 작업인 "셀을 노란색으로 채우기"를 반복해준 것이랍니다.
F4키의 다른 기능인 절대참조/상대참조 변경은 추후 소개하도록 하겠습니다!
오늘은 3가지 단축키에 대해 간단히 알아봤습니다.
| 단축키 | 기능 |
| Ctrl + 1 | 서식 창 띄우기(셀 서식, 차트 서식 등) |
| F2 | 셀 수정하기 |
| F4 | 직전 작업 반복 ★★★★★ |
다양한 엑셀 단축키를 익히면서 퇴근시간을 앞당겨 보도록 합시다!
다음에는 더 유용한 팁들로 찾아올게요.
-끗-
'칼퇴를 위한 엑셀' 카테고리의 다른 글
| [엑셀] 칼퇴를 부르는 엑셀 단축키 2편 (0) | 2021.02.05 |
|---|---|
| [엑셀] 일련번호(연번, 순번) 채우기 (자동채우기, ROW함수) (1) | 2020.05.23 |
| [엑셀] 계산 연산자 총정리! (산술, 비교, 텍스트연결, 참조) (0) | 2020.04.19 |
| [엑셀] 나만의 단축키 만들기: 빠른 실행 도구 모음 (2) | 2020.04.18 |
| [엑셀] 텍스트 나누기 2-2편: 함수 활용(텍스트함수, LEN함수, FIND함수) (0) | 2020.04.17 |




댓글