엑셀에는 다양한 단축키가 있는데요.
복사+붙여넣기를 하기 위해 많이들 Ctrl+C, V를 사용하시죠?
이처럼 적절한 단축키의 사용을 통해 굉장한 업무 단축을 이룰 수 있습니다.

엑셀로 업무를 하시다보면 자주 쓰시는 기능이 있을텐데요.
만약 그 기능에 단축키가 없다면, 정말 불편하겠죠 ㅜㅜ
그래서 오늘은 나만의 단축키를 만드는 방법인 빠른 실행 도구 모음에 대해 알아보도록 하겠습니다.
'빠른 실행 도구 모음'이란?
빠른 실행 도구 모음은 현재 표시되는 리본의 탭에 독립적인 명령 집합이 있는 사용자 지정 가능한 도구 모음입니다. 빠른 실행 도구 모음을 두 개의 가능한 위치 중 하나에서 이동할 수 있으며, 명령 단추를 빠른 실행 도구 모음에 추가할 수도 있습니다.
직역으로 가득한 Microsoft Office 공식 홈페이지의 설명입니다.
이게 뭔 소리야? 하시는 분들을 위해 아래 캡쳐화면을 통해 한 번에 설명드릴게요.
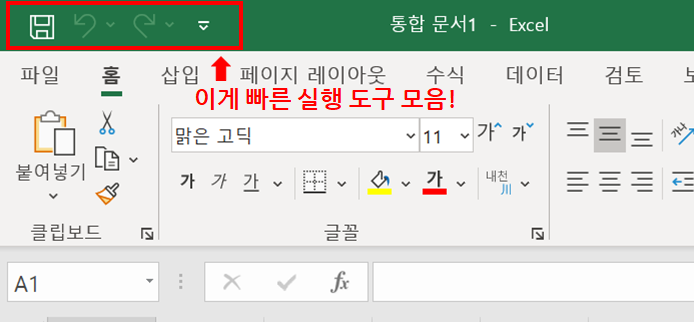
캡쳐화면 빨간 박스 부분이 바로 '빠른 실행 도구 모음' 입니다!
보통 엑셀 좌측 상단 부분에 위치하고 있고, 자주 사용하는 기능을 빠른 실행 도구 모음에 추가하여 편리하게 사용할 수 있답니다.
아래 설명에서는 '빠실도모'라고 부르겠습니다. 별 걸 다 줄이네 정말...
'빠른 실행 도구 모음'에 자주 쓰는 기능 추가하기!
그렇다면 어떻게 내가 자주 쓰는 기능을 추가할 수 있을까요?
추가할 수 있는 방법에는 크게 두 가지가 있습니다.
방법 1) 빠른 도구 실행 모음 사용자 지정
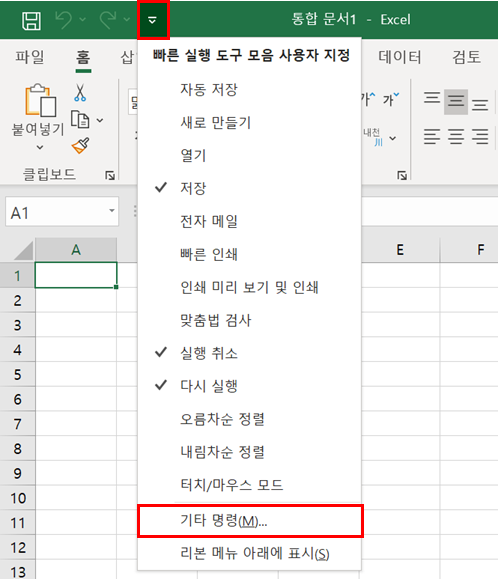
우리의 빠실도모 중 가장 오른쪽에 있는 ▼화살표를 눌러줍니다.
많은 메뉴들이 나오는데 그 중 '기타 명령'을 눌러봅시다.

뜨는 Excel 옵션 창에서 '병합하고 가운데 맞춤'을 클릭하고 '추가' 버튼을 눌러
나의 빠실도모에 추가해봅시다! 그리고 확인 버튼을 눌러주세요.
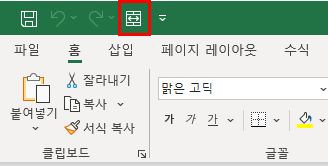
짜잔~ 병합하고 가운데 맞춤 버튼이 빠실도모에 추가되었습니다.
이제 아 그거 어디 뒀더라? 하고 찾을 필요 없이, 어떤 화면에서나 쉽게 사용할 수 있게 된 것이죠.
앞서 본 Excel 옵션창에서 빠실도모의 순서 변경, 삭제 등도 가능하니 참고하시면 좋을 것 같아요!
방법2) 기능 버튼 우클릭을 통해 추가하기 추천 ★★★★★
사용자 지정 화면에 들어가서 추가하는 것보다 더 쉬운 방법도 있습니다.
추가할 기능 버튼에 마우스를 갖다 대고 오른쪽 클릭만 하면 바로 보여요!

우클릭 후 '빠른 실행 도구 모음에 추가' 버튼을 눌러주면, 우리의 빠실도모에 그 기능이 추가된 것을 바로 확인하실 수 있습니다.
단축키로 '빠른 실행 도구 모음' 사용하기!
이제 빠실도모에 추가하는 방법을 알아봤으니, 단축키로 사용하는 방법을 알아봐야겠죠.
실로 간단합니다.
키보드 왼쪽에 있는 ALT키를 살며시 눌러주세요.
무슨 숫자들이 보이지 않나요?
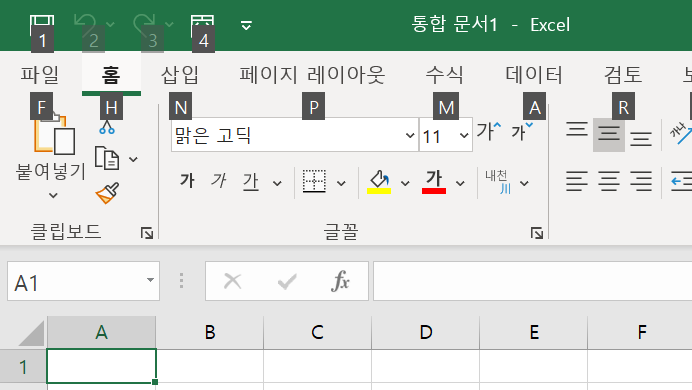
우리가 방금 추가한 '병합하고 가운데 맞춤'에는 숫자 4가 표시되고 있습니다.
이 숫자가 바로 우리가 추가한 빠실도모의 단축키가 되겠습니다!
숫자가 어떻게 단축키가 되냐구요?
키보드의 ALT(왼쪽)버튼을 누르고 숫자 4를 눌러주면, 짜잔!
병합하고 가운데 맞춤이 실행되는 것을 확인하실 수 있습니다.
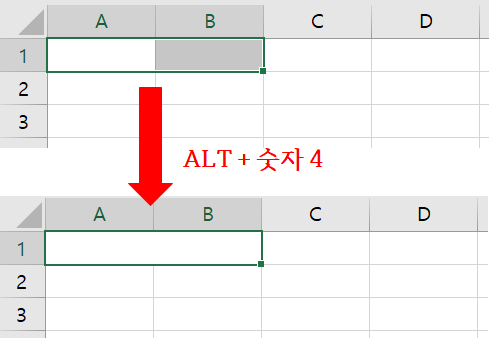
추가한 빠실도모를 단축키로 사용하는 방법은
바로 'ALT+숫자'인 것을 기억해주세요!
마지막으로 저의 빠실도모 목록을 보여드릴게요.

저는 Raw 데이터를 추가하고, 그에 연결된 피벗 테이블을 가공하는 작업들을 하는 경우가 많아
피벗 테이블 생성, 데이터 원본 변경, 계산한 필드 삽입 등의 관련 기능들을 빠실도모에 추가해놓고 편리하게 사용하고 있습니다!
여러분들도 적절한 빠실도모 단축키 사용을 통해, 퇴근시간을 앞당기길 바랄게요!!
다음에도 유익한 정보로 찾아오겠습니다.
-끗-
'칼퇴를 위한 엑셀' 카테고리의 다른 글
| [엑셀] 칼퇴를 부르는 엑셀 단축키 1편 (3) | 2020.05.22 |
|---|---|
| [엑셀] 계산 연산자 총정리! (산술, 비교, 텍스트연결, 참조) (0) | 2020.04.19 |
| [엑셀] 텍스트 나누기 2-2편: 함수 활용(텍스트함수, LEN함수, FIND함수) (0) | 2020.04.17 |
| [엑셀] 텍스트 나누기 2-1편: 함수 활용(텍스트함수, LEN함수, FIND함수) (0) | 2020.04.15 |
| [엑셀] 텍스트 나누기 1편: 엑셀 기본기능 활용 (0) | 2020.04.14 |




댓글