엑셀로 데이터 가공을 하다보면
1) 여러 셀에 나누어 저장되어 있는 텍스트를 합치거나
2) 하나의 셀에 저장되어 있는 텍스트를 나누거나
할 일이 생각보다 많이 있습니다!
이번 포스팅에서는 먼저 텍스트 합치기 방법에 대해 알아보고, 추후에 나누기에 대해서도 포스팅하도록 하겠습니다!
텍스트 나누기 포스팅 바로가기
http://wienwien.tistory.com/18
[엑셀] 텍스트 합치기 (CONCAT, '&' 연산자, TEXTJOIN)
엑셀로 데이터 가공을 하다보면 1) 여러 셀에 나누어 저장되어 있는 텍스트를 합치거나 → 이번 글 2) 하나의 셀에 저장되어 있는 텍스트를 나누거나 → 다음 글 할 일이 생각보다 많이 있습니다! 자, 여..
wienwien.tistory.com

자, 여기 고객들 명단과 그 주소가 있습니다.
문제점은 주소가 시도/시군구/상세주소로 다 나누어져 있다는 것이죠.
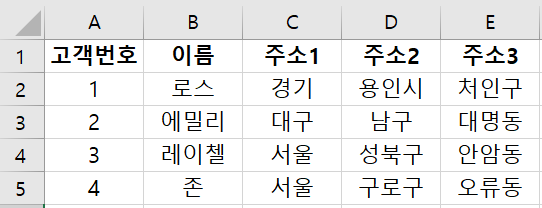
이런 형태의 데이터는 지역별 통계를 낼 때는 용이하지만,
고객들에게 DM을 보내야할 때는? 하나의 셀로 합쳐야 합니다.
그럼 주소3 옆에 "주소"라는 새로운 컬럼을 만들고 주소1~3까지를 하나의 셀에 넣어 봅시다!
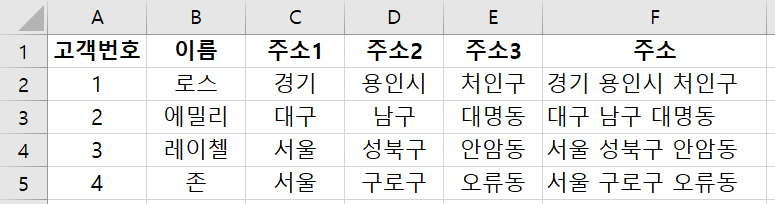
방법1) CONCAT 함수로 텍스트 합치기 (일부 엑셀버전에서는 CONCATENATE 함수)
concatenate는 '연쇄시키다'라는 뜻의 영단어로, 엑셀에서도 여러 텍스트를 이어주는 함수로 사용되고 있습니다.
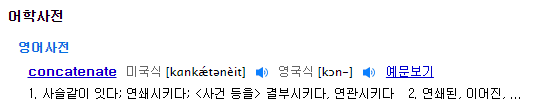
CONCAT함수는 합칠 텍스트들을 콤마로 구분해서 쓰면 되겠습니다.
=CONCAT(text1,text2, ...)
따라서 위와 같이 주소를 만들어주려면
=CONCAT(C2,D2,E2) 를 F2에 넣어주면 됩니다.
방법2) '&' 연산자로 텍스트 합치기
사실 위에서 CONCAT 함수를 소개하긴 했지만, 조금 더 간단한 방법도 있습니다.
'&' 연산자를 활용하면 훨씬 더 쉽게 텍스트를 합칠 수 있습니다.
=TEXT1&TEXT2&...
따라서 위와 같이 주소를 만들어주려면
=C2&D2&E2 를 F2에 넣어주면 됩니다.
추가 팁! 근데 위처럼 하면 결과가 좀 다르지 않나요? 공백넣기!
텍스트를 합치면, 말 그대로 해당 셀에 있는 텍스트들을 쭉 이어줄 뿐입니다.
아래 그림과 같은 결과를 얻게 되겠죠.
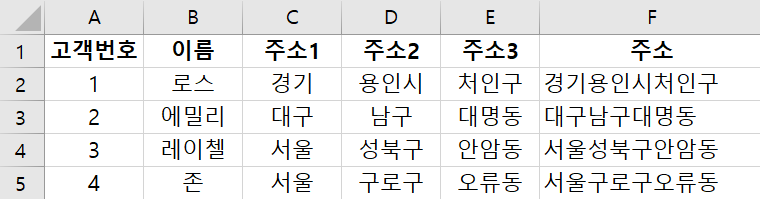
우리 한글에는 뛰어난 띄어쓰기 시스템이 있습니다만,
엑셀에서는 그 텍스트들 사이에 자동으로 띄어쓰기를 해주지는 않습니다.
그렇다면 우리가 각 텍스트들 사이에 공백을 넣어줘야 하겠죠?
1) CONCAT 함수를 사용한다면,
=CONCAT(C2," ",D2," ",E2)
2) &를 사용한다면,
=C2&" "&D2&" "&E2 를 F2에 넣어주면, 우리가 의도했던 것처럼 주소 형식으로 출력될 것입니다.
한 가지 문제점이 더 있습니다. 우리는 보통 대규모의 데이터를 처리하기 위해 엑셀을 사용합니다.
그런데 이렇게 수동으로 공백을 넣어주는 건 3, 4개 정도의 텍스트를 합치는 경우에는 할 수 있겠지만,
더 많은 텍스트를 한 셀에 합쳐야 할 때는 매우 번거로운 일일 수 있습니다.
방법3) TEXTJOIN 함수로 구분기호까지 쉽게 합치기! (추천)
※ 해당 함수는 OFFICE 2019 이상 혹은 OFFICE 365를 쓰는 분들만 사용할 수 있습니다.
TEXTJOIN 함수 사용시, 텍스트 사이를 구분할 구분기호를 함수의 첫 번째 인수로 입력합니다.
=TEXTJOIN(delimiter,ignore_empty,text1,[text2],...)
위의 예시에서의 구분기호는 공백이므로 첫번째 인수로 " "를 입력합니다.
두 번째 인수는 공백 무시여부인데, TRUE를 입력하면 비어있는 셀은 처리하지 않고 무시하게 되는 것이고,
반대로 FALSE를 입력한다면 비어있는 셀도 하나의 텍스트로 인식하게 됩니다.
세 번째 인수부터는 합칠 텍스트를 붙여 주면 됩니다.
C2,D2,F2라고 입력해도 되고, C2:E2와 같이 범위를 설정해줘도 작동합니다.
따라서 =TEXTJOIN(" ",TRUE,C2:E2) 라고 F2에 입력해주면 위의 방법과 같은 결과값을 얻을 수 있습니다.
이제 텍스트를 합치는 방법을 알아보았으니,
다음엔 반대로 텍스트를 나누는 법을 알아보도록 합시다!
-끗-
'칼퇴를 위한 엑셀' 카테고리의 다른 글
| [엑셀] 텍스트 나누기 2-2편: 함수 활용(텍스트함수, LEN함수, FIND함수) (0) | 2020.04.17 |
|---|---|
| [엑셀] 텍스트 나누기 2-1편: 함수 활용(텍스트함수, LEN함수, FIND함수) (0) | 2020.04.15 |
| [엑셀] 텍스트 나누기 1편: 엑셀 기본기능 활용 (0) | 2020.04.14 |
| [엑셀] 함수 자동완성 초간단 꿀팁! (5) | 2020.04.12 |
| [엑셀] PDF로 저장하기 (2) | 2020.04.11 |




댓글